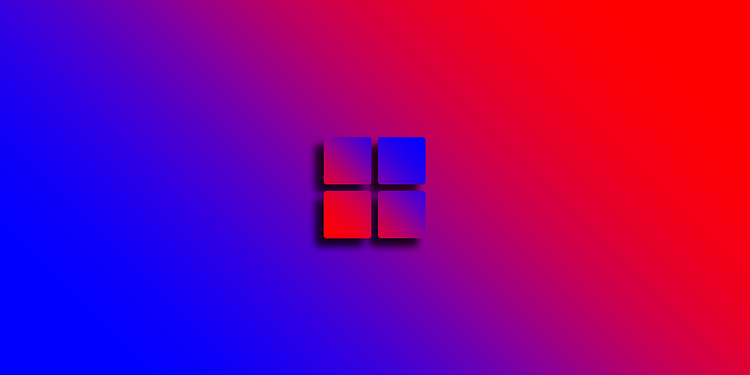Want a stack of new Windows 11 tips and tricks? We have compiled a list of our top shortcuts and hacks to enhance the way you use your PC with Windows 11.
Microsoft’s new OS has been rolling out since October 2021 with users being notified to update from Windows 10 to Windows 11.
If you already have Windows 11 installed and up and running on your PC, you can benefit from a number of hidden tools and features you may not already know about.
There’s some really good productivity features that can help you in your work and personal use of your PC. If you’re ready to get more out of your PC and your Windows 11 experience, let’s get started.
Windows Shake
This is a cool productivity tip that is also quite fun too.
If you have a ton of open windows on your desktop as you work between apps, you can minimise them all quickly and keep open the one you’re currently working on. To do this turn on the Title Bar Window Shake feature in Settings. Next click the top bar of the window you want to keep open, hold down the mouse, and shake the window back and forth a few times quickly. The other windows will all minimise giving you greater focus on what you’re currently working on. For more ways to use technology and software to increase business efficiency consider talking with an IT support company.
Save your battery
If you’re using a laptop you can save battery life with this handy trick. Many apps on Windows 11 run in the background. This means that even when you are not using a certain app, it might still be draining your battery. By running in the background an app can still receive data, update to the latest software version, and send notifications. While this is all useful it is also using your power and data bandwidth.

You can manage how apps are running in the background by navigating to the Battery saver section in the settings menu.
Here you will be able to adjust when the battery saver turns on, limit some notifications, and cut down on apps background activity.
Minimise distractions with Focus assist
Tired of notifications? If you keep getting distracted while you’re trying to focus on a task it can seriously cut down your productivity. There is a way to have more control of notifications in Windows 11 via a feature called Focus Assist.
It’s not turned on by default so you’ll need to set it up. Do this by going to Settings then click on System then Focus assist.
There are 3 settings for focus assist you can choose from.
Alarms only: This setting will hide all notifications, except for alarms you have set for certain dates and times.
Priority only: With this setting you will only see notifications you select and set as a priority. All other notifications will be sent to the action center in Windows so you can check on them later when you have finished what you are working on.
Another neat trick here is that you can schedule Focus Assist to turn on automatically during set hours. This could be work hours, while you’re in a meeting or while you’re watching a movie or playing a game on your PC for example.
Off: The final option is to turn Focus Assist off and get all notifications from your apps and contacts in real time.
Show file extensions in File Explorer
In Windows 11 Microsoft hides file extensions. While this default setting makes it more difficult to find files by type, there is a way to show the file extensions of each file while you are in File Explorer.
To turn it on you need to navigate to the File Explorer Options menu. The easiest way to do this is to search for it in the taskbar search box. Once you get to the File Explorer menu look for the box that says Hide extensions for known file types. Uncheck the box and hit Apply. The changes should now be applied and you will see the file extensions for all file types in File Explorer. For example movie files should now be shown with the title of the file and extensions such as .mov .mpeg .mp4 .avi and so on so you know the file type instantly.
Secret Start menu
There’s a second way to access the Start menu in Windows. We all know the usual method of clicking the Windows logo icon in the bottom left corner of the screen, but there’s also now another shortcut.
By using it you can get to useful and frequently used tools like the Control Panel and Task Manager quickly. To use the shortcut you can right click on the Windows menu button or alternatively you can press the windows key on your keyboard + X.
Screenshots on Windows 11
Screenshots are useful in many scenarios, and while web browsers like Firefox now have built in screenshot features that make it easy to capture images of web pages, what if you want to capture a screenshot of you desktop or open apps on Windows 11?
These are not used as often as screenshots on the web so it’s easy to forget how to perform them.
Windows 11 actually allows you to use 8 different methods to take a screenshot but the easiest way is to press the Windows key on your keyboard at the same time as pressing the Print Screen Key.
If you are wondering where your screenshot is, it will automatically be saved to the Screenshots folder which is inside the Pictures folder.
If you want to learn more about getting the most out of your business hardware and software such as Windows 11, consider consulting with a professional IT Support Company.
About Mustard IT, your security partner
Mustard IT is a trusted team, experienced in security and able to explain complex issues to you in a language you’ll understand. Contact us today to find out how we can help you.